วิธีดู JUNK EMAIL / SPam
สำหรับผู้ใช้ Outlook
ในกรณีที่คุณใช้อีเมลของทาง Microsoft เช่น @hotmail.com, @live.com, @msn.com หรือ @outlook.com ให้ทำตามขั้นตอนดังนี้
1. เข้าสู่ระบบอีเมลของคุณด้วย Outlook ในเว็บเบราเซอร์ แล้วคลิกไปที่ Folder ตรงเมนูด้านซ้าย
ในกรณีที่คุณใช้อีเมลของทาง Microsoft เช่น @hotmail.com, @live.com, @msn.com หรือ @outlook.com ให้ทำตามขั้นตอนดังนี้
1. เข้าสู่ระบบอีเมลของคุณด้วย Outlook ในเว็บเบราเซอร์ แล้วคลิกไปที่ Folder ตรงเมนูด้านซ้าย
2. จะเห็นว่ามีโฟลเดอร์อีเมลย่อยปรากฏขึ้นมา ให้คลิกไปที่ Junk Email
3. ค้นหาแล้วคลิกเปิดอีเมลของเราที่อยู่ใน Junk Email จากนั้นให้ดูที่บริเวณด้านบน ให้คลิกที่ “It's not junk”
4. จากนั้นอีเมลจะกลับเข้าไปยัง Inbox ของคุณทันที
5. ให้คลิกที่รูปฟันเฟืองมุมบนขวา จากนั้นดูที่มุมล่างขวาสุดแล้วคลิกที่ “View all Outlook settings”
5. ให้คลิกที่รูปฟันเฟืองมุมบนขวา จากนั้นดูที่มุมล่างขวาสุดแล้วคลิกที่ “View all Outlook settings”
6. จะปรากฏหน้าต่างดังภาพ ให้คลิกที่ Junk email
7. ให้ดูรายชื่ออีเมลตรง Blocked senders and domains ว่ามีอีเมลของเราอยู่ในนี้ไหม ถ้ามี ให้คลิกที่รูปถังขยะด้านขวาของอีเมลเรา ถ้าไม่มี ให้ไปที่ขั้นตอนต่อไป
8. ดูที่ Safe senders and domains แล้วคลิก + Add
9. ให้กรอกอีเมลของเราลงในช่องว่างที่ปรากฏขึ้น แล้วกด Enter จากนั้นกดปุ่ม Save ที่มุมล่างขวามือ
เมื่อตั้งค่าตามขั้นตอนทั้งหมดเสร็จแล้ว อีเมลที่เราส่งให้ต่อจากนี้จะเข้าไปยัง Inbox ของคุณโดยตรง
สำหรับผู้ใช้ Gmail
ในกรณีที่คุณใช้อีเมลของทาง Google คือ @gmail.com ให้คุณทำตามขั้นตอนดังนี้
1. เข้าสู่ระบบ Gmail ของคุณ คลิกไปที่ More เพื่อเปิดหน้าโฟลเดอร์ที่ถูกซ่อนไว้
ในกรณีที่คุณใช้อีเมลของทาง Google คือ @gmail.com ให้คุณทำตามขั้นตอนดังนี้
1. เข้าสู่ระบบ Gmail ของคุณ คลิกไปที่ More เพื่อเปิดหน้าโฟลเดอร์ที่ถูกซ่อนไว้
2. คลิกที่ Spam
3. ค้นหาแล้วคลิกเปิดอีเมลของเราที่อยู่ใน Spam จากนั้นให้ดูที่บริเวณด้านบน ให้คลิกที่ “Report not spam”
4. จากนั้นอีเมลจะกลับเข้าไปยัง Inbox ของคุณทันที
5. เปิดอีเมลที่เราตั้งให้ไม่เป็น Spam ในขั้นตอนที่แล้วอีกครั้ง
6. คลิกที่รูปภาพหรือชื่อของผู้ส่งอีเมล จะมีหน้าต่างใหม่ขึ้นมา ให้กด “เพิ่มในรายชื่อติดต่อ”
5. เปิดอีเมลที่เราตั้งให้ไม่เป็น Spam ในขั้นตอนที่แล้วอีกครั้ง
6. คลิกที่รูปภาพหรือชื่อของผู้ส่งอีเมล จะมีหน้าต่างใหม่ขึ้นมา ให้กด “เพิ่มในรายชื่อติดต่อ”
เมื่อตั้งค่าตามขั้นตอนทั้งหมดเสร็จแล้ว อีเมลที่เราส่งให้ต่อจากนี้จะเข้าไปยัง Inbox ของคุณโดยตรง

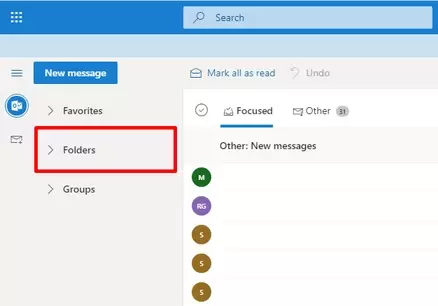
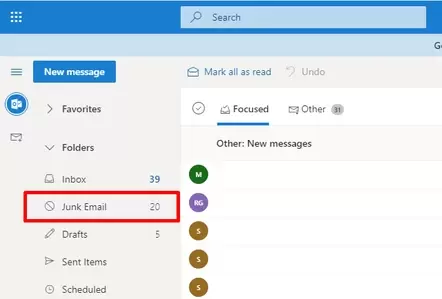
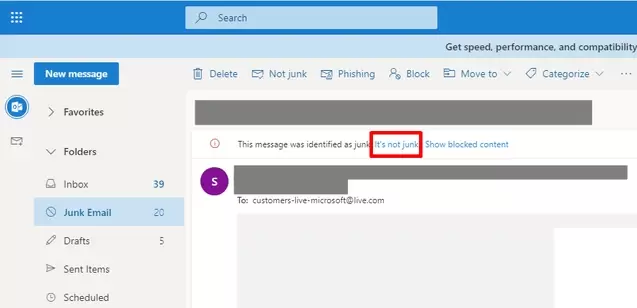
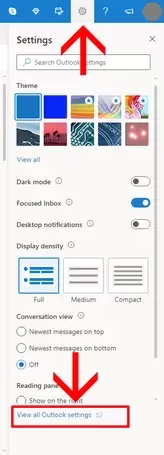
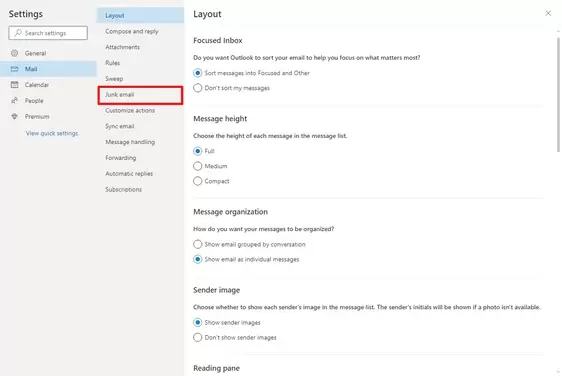
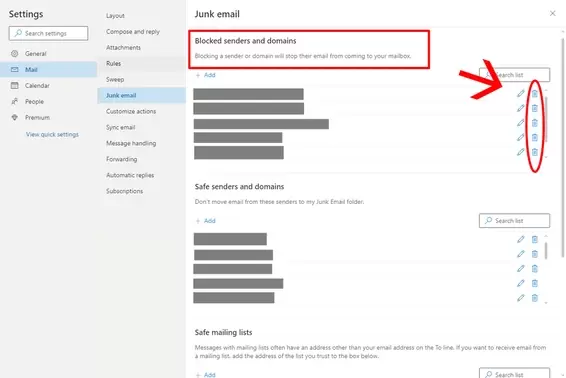
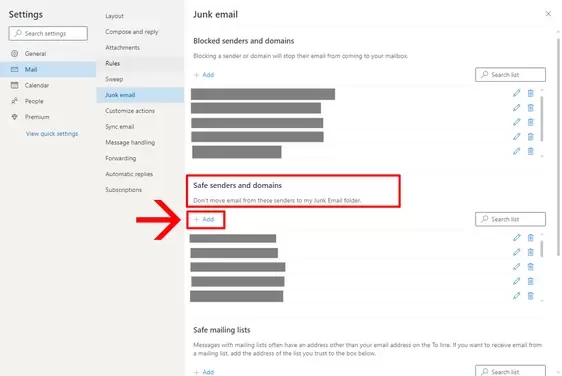
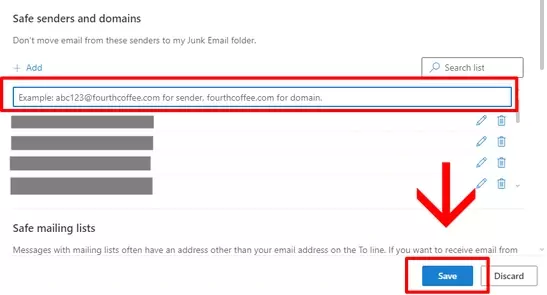
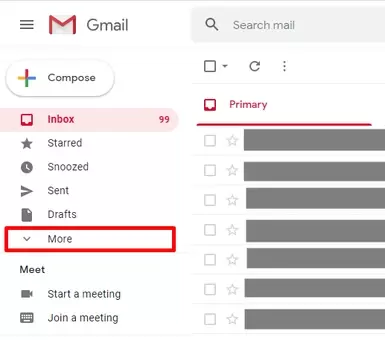
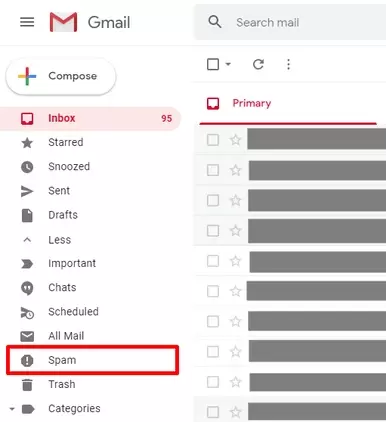
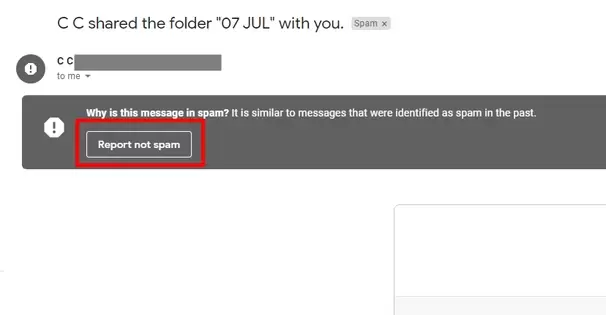
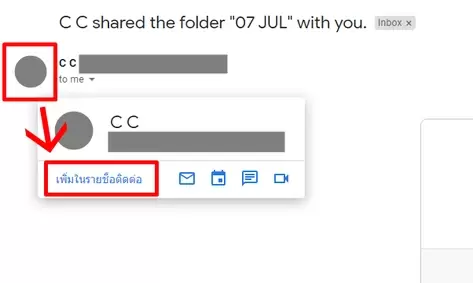
ความคิดเห็นนี้ถูกผู้เขียนลบ
ตอบลบฉันลองทำตามคำแนะนำนี้เพื่อเช็คโฟลเดอร์สแปมแล้ว แต่ Outlook ดูแปลกๆ โฟลเดอร์ "Junk Email" ไม่แสดงขึ้นมา และถึงแม้ว่าฉันจะกด "It's not junk" อีเมลก็ยังไม่กลับไปที่ Inbox อยู่ดี ส่วนใน Gmail ฉันกด "Report not spam" แล้ว แต่ทำไมอีเมลถัดไปจากผู้ส่งเดิมยังเข้าไปที่สแปมอีกก็ไม่รู้ น่าหงุดหงิดสุดๆ! 😤
ตอบลบนอกจากนี้ ฉันกำลังพยายาม [Install Webmin on Ubuntu](https://docs.vultr.com/how-to-install-webmin-on-ubuntu-24-04) แต่ติดปัญหาแพ็กเกจขัดแย้งกัน มีใครเคยเจอปัญหานี้บ้างไหม?